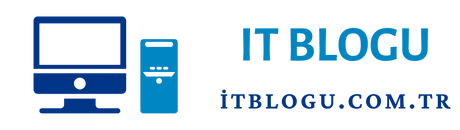Windows 10 işletim sistemi kullanıcıları için flash disk veya USB ile format atma işlemi nasıl yapılır? Bu makalede, adım adım açıklanan yönergeleri takip ederek kolayca Windows 10’u flash disk veya USB ile nasıl formatlayabileceğinizi öğrenebilirsiniz. İşte size pratik bir şekilde format atma sürecini anlatan adımlar!
Windows 10 flash disk USB ile format nasıl atılır? Bu sorunun yanıtını öğrenmek için doğru yerdesiniz. Windows 10 işletim sisteminde, flash disk kullanarak format atma işlemi oldukça kolaydır. İlk adım olarak, Windows 10 bilgisayarınızı açın ve flash diski USB portuna takın. Ardından, Başlat düğmesine tıklayın ve Ayarlar seçeneğini seçin. Açılan pencerede, Güncelleştirme ve Güvenlik seçeneğine tıklayın. Burada, Kurtarma sekmesine gidin ve Şimdi Yeniden Başlat seçeneğini seçin. Bilgisayarınız yeniden başladığında, Troubleshoot (Sorun Giderme) seçeneğini seçin ve ardından Advanced Options (Gelişmiş Seçenekler) seçeneğine tıklayın. Son olarak, Startup Settings (Başlangıç Ayarları) seçeneğini seçin ve bilgisayarınızı yeniden başlatın. Bu adımları takip ederek, Windows 10 işletim sisteminizi flash disk ile kolayca formatlayabilirsiniz.
| Windows 10 işletim sistemi, flash disk USB ile nasıl formatlanır? |
| Windows 10‘u flash disk USB kullanarak nasıl yeniden kurabilirsiniz? |
| Flash disk USB ile Windows 10‘u sıfırlama işlemi nasıl yapılır? |
| Windows 10‘u flash disk USB ile formatlamak için hangi adımları izlemelisiniz? |
| Windows 10‘u flash disk USB ile format atmak için gerekenler nelerdir? |
- Windows 10‘u flash disk USB ile formatlamadan önce verilerinizi yedekleyin.
- Bilgisayarınızı açın ve flash disk USB‘yi takın.
- Ayarlar menüsünden “Güncelleştirme ve Güvenlik” seçeneğine gidin.
- “Kurtarma” sekmesine tıklayın ve “Bu PC’yi sıfırla” seçeneğini seçin.
- Sıfırlama işlemini başlatmak için talimatları izleyin ve flash disk USB‘yi seçin.
İçindekiler
- Windows 10’da Flash Disk (USB) ile Format Nasıl Atılır?
- Windows 10’da Flash Disk (USB) ile Veri Kurtarma Nasıl Yapılır?
- Windows 10’da Flash Disk (USB) Nasıl Biçimlendirilir?
- Windows 10’da Flash Disk (USB) Nasıl Bootable Yapılır?
- Windows 10’da Flash Disk (USB) Nasıl Temizlenir?
- Windows 10’da Flash Disk (USB) Nasıl Onarılır?
- Windows 10’da Flash Disk (USB) Nasıl Şifrelenir?
Windows 10’da Flash Disk (USB) ile Format Nasıl Atılır?
Windows 10’da flash disk (USB) ile format atmak oldukça kolaydır. İlk olarak, USB flash diskinizi bilgisayarınıza takın. Ardından, Bilgisayarım veya Dosya Gezgini gibi bir dosya yöneticisi açın ve USB diskinizi bulun. Sağ tıklayarak “Biçimlendir” seçeneğini seçin. Karşınıza çıkan pencerede, biçimlendirme seçeneklerini belirleyin (örneğin, dosya sistemini FAT32 veya NTFS olarak seçebilirsiniz) ve “Başlat” düğmesine tıklayın. İşlem tamamlandığında, USB diskiniz formatlanmış olacaktır.
| Adım | Açıklama |
| 1 | Flash diski bilgisayara bağlayın. |
| 2 | Bilgisayarı açın ve Windows 10’u başlatın. |
| 3 | Bilgisayarınızda “Dosya Gezgini”ni açın. |
| 4 | “Bu Bilgisayar”ı seçin ve flash diskinizi bulun. |
| 5 | Flash diskiniz üzerinde sağ tıklayın ve “Biçimlendir”i seçin. |
| 6 | Açılan pencerede “Dosya Sistemini” seçin (genellikle “NTFS” önerilir). |
| 7 | “Başlat” düğmesine basarak biçimlendirmeyi başlatın. |
| 8 | Biçimlendirme işlemi tamamlandığında, flash diskiniz kullanıma hazır olacaktır. |
Windows 10’da Flash Disk (USB) ile Veri Kurtarma Nasıl Yapılır?
Windows 10’da flash disk (USB) ile veri kurtarmak için bazı adımları izlemeniz gerekmektedir. İlk olarak, verilerinizi kurtarmak istediğiniz USB diski bilgisayarınıza takın. Ardından, bir veri kurtarma yazılımı kullanarak USB diski taramaya başlayın. Yazılım genellikle kayıp veya silinmiş verileri bulmak için derin tarama yapar. Tarama tamamlandığında, kurtarılabilecek verileri listeleyecektir. Bu aşamada, kurtarmak istediğiniz dosyaları seçin ve kurtarma işlemini başlatın. İşlem tamamlandığında, verileriniz flash diske geri yüklenmiş olacaktır.
- Flash diski Windows 10 bilgisayara takın.
- Windows 10’da “Dosya Gezgini”ni açın.
- Flash diskin adını bulun ve üzerine sağ tıklayarak “Kopyala” seçeneğini seçin. Ardından, verileri kurtarmak istediğiniz bir klasöre sağ tıklayın ve “Yapıştır” seçeneğini seçin.
Windows 10’da Flash Disk (USB) Nasıl Biçimlendirilir?
Windows 10’da flash disk (USB) biçimlendirmek oldukça basittir. İlk olarak, USB flash diskinizi bilgisayarınıza takın. Ardından, Bilgisayarım veya Dosya Gezgini gibi bir dosya yöneticisi açın ve USB diskinizi bulun. Sağ tıklayarak “Biçimlendir” seçeneğini seçin. Karşınıza çıkan pencerede, biçimlendirme seçeneklerini belirleyin (örneğin, dosya sistemini FAT32 veya NTFS olarak seçebilirsiniz) ve “Başlat” düğmesine tıklayın. İşlem tamamlandığında, USB diskiniz biçimlendirilmiş olacaktır.
- Flash diski bilgisayara takın.
- Bilgisayarda “Windows Tuşu + E” kısayolunu kullanarak Dosya Gezgini’ni açın.
- Flash diski bulun ve sağ tıklayın.
- Açılan menüden “Biçimlendir” seçeneğini seçin.
- Açılan pencerede istediğiniz dosya sistemi ve biçimlendirme seçeneklerini belirleyin ve “Başlat” düğmesine tıklayın.
Windows 10’da Flash Disk (USB) Nasıl Bootable Yapılır?
Windows 10’da flash disk (USB) bootable yapmak için bazı adımları izlemeniz gerekmektedir. İlk olarak, bir ISO dosyası veya Windows 10 yükleme medyasını bilgisayarınıza indirin. Ardından, Rufus veya Windows 10 Media Creation Tool gibi bir bootable yapma aracı kullanarak USB diskinizi bootable yapın. Aracı çalıştırın, USB diskinizi seçin ve ISO dosyasını veya yükleme medyasını belirtin. Gerekli seçenekleri ayarladıktan sonra “Başlat” veya “Bootable Yap” gibi bir düğmeye tıklayarak işlemi başlatın. İşlem tamamlandığında, USB diskiniz bootable olarak kullanıma hazır olacaktır.
| Flash Disk (USB) Bootable Yapma Adımları | Gereken Malzemeler | İşletim Sistemi |
| 1. İlk olarak, USB flash diski bilgisayara bağlayın. | 1. Windows 10 işletim sistemi yüklü bir bilgisayar | 1. Windows 10 ISO dosyası |
| 2. Başlat menüsünden “Disk Yönetimi”ni açın. | 2. En az 8 GB boş bir USB flash disk | 2. Rufus adlı bir yazılım |
| 3. USB flash diski biçimlendirin ve “Önyüklenebilir” hale getirin. | ||
| 4. Rufus yazılımını açın ve Windows 10 ISO dosyasını seçin. | ||
| 5. “Başlat” düğmesine tıklayarak işlemi başlatın. |
Windows 10’da Flash Disk (USB) Nasıl Temizlenir?
Windows 10’da flash disk (USB) temizlemek için bazı adımları izlemeniz gerekmektedir. İlk olarak, USB flash diskinizi bilgisayarınıza takın. Ardından, Bilgisayarım veya Dosya Gezgini gibi bir dosya yöneticisi açın ve USB diskinizi bulun. Sağ tıklayarak “Biçimlendir” seçeneğini seçin. Karşınıza çıkan pencerede, biçimlendirme seçeneklerini belirleyin ve “Başlat” düğmesine tıklayın. Ancak, bu işlemle birlikte tüm verileriniz silinecektir, bu nedenle verilerinizi yedeklediğinizden emin olun.
Windows 10’da Flash disk (USB) temizlemek için “Disk Yönetimi” veya “Format” seçeneklerini kullanabilirsiniz.
Windows 10’da Flash Disk (USB) Nasıl Onarılır?
Windows 10’da flash disk (USB) onarmak için bazı adımları izlemeniz gerekmektedir. İlk olarak, USB flash diskinizi bilgisayarınıza takın. Ardından, Bilgisayarım veya Dosya Gezgini gibi bir dosya yöneticisi açın ve USB diskinizi bulun. Sağ tıklayarak “Özellikler” seçeneğini seçin. Karşınıza çıkan pencerede, “Araçlar” sekmesine geçin ve “Hata Denetimi” bölümünde “Denetle” düğmesine tıklayın. Bu işlem, USB diskinizdeki hataları tespit edecek ve düzeltecektir. Ancak, bu işlemle birlikte verilerinizde kayıp olabilir, bu nedenle verilerinizi yedeklediğinizden emin olun.
Windows 10’da flash disk (USB) onarmak için Aygıt Yöneticisi’nden sürücüyü güncellemek veya biçimlendirmek gerekebilir.
Windows 10’da Flash Disk (USB) Nasıl Şifrelenir?
Windows 10’da flash disk (USB) şifrelemek için bazı adımları izlemeniz gerekmektedir. İlk olarak, BitLocker veya VeraCrypt gibi bir şifreleme yazılımı kullanarak USB diskinizi şifreleyin. Yazılımı çalıştırın, USB diskinizi seçin ve şifreleme seçeneklerini belirleyin. Şifreleme işlemi tamamlandığında, USB diskiniz şifrelenmiş olacaktır. Artık her seferinde şifreyi girmeniz gerekecektir. Bu sayede, USB diskinizdeki verilerin güvende olduğundan emin olabilirsiniz.
Flash disk (USB) nasıl şifrelenir?
1. İlk adım olarak, Windows 10’da flash diskinizi takın.
2. Ardından, flash diskinizi şifrelemek için BitLocker’ı kullanabilirsiniz. BitLocker, Windows 10’un bir özelliğidir ve dosyalarınızı şifreleyerek korur.
3. Şifreleme işlemine başlamak için, Bilgisayarım’ı açın ve flash diskinizin üzerine sağ tıklayın. Ardından, “BitLocker ile Şifrele” seçeneğini seçin.
Flash diski şifrelemek neden önemlidir?
1. Flash diski şifrelemek, verilerinizi güvende tutmanın bir yoludur. Eğer flash diskiniz kaybolursa veya çalınırsa, şifreleme olmadan kişiler kolayca erişebilir ve verilerinizi çalabilir.
2. Şifreleme, verilerinizi yetkisiz erişimden korur ve sadece sizin şifrenizi bilen kişilerin verilere erişmesini sağlar.
3. Özellikle hassas veya gizli bilgileri taşıyorsanız, flash diskinizi şifrelemek önemlidir çünkü bu bilgilerin yetkisiz kişilerin eline geçmesini engeller.
Flash diski şifrelemek için başka yöntemler var mıdır?
1. Windows 10’da BitLocker’ı kullanarak flash diski şifrelemek dışında, üçüncü parti şifreleme yazılımlarını da kullanabilirsiniz. Örneğin, VeraCrypt gibi popüler bir ücretsiz şifreleme yazılımı bulunmaktadır.
2. Bu üçüncü parti yazılımlar, daha fazla şifreleme seçeneği ve özelleştirme imkanı sunabilir. Ayrıca, farklı işletim sistemlerinde de çalışabilirler.
3. Ancak, üçüncü parti yazılımları kullanmadan önce, güvenilir bir kaynaktan indirme yapmanız ve yazılımın güncel olduğundan emin olmanız önemlidir. Ayrıca, kullanmayı düşündüğünüz yazılımın flash diskinizi destekleyip desteklemediğini kontrol etmelisiniz.